Are you looking to streamline the payment process for your WooCommerce store? With the increasing demand for online shopping, having a seamless and secure payment system is essential for any e-commerce business.
Running a successful online store means finding the right payment solution that aligns with your customers’ preferences and ensures a smooth checkout experience. In this article, we’ll explore how to add payment buttons to your WooCommerce store, guiding you through the process of selecting the right payment option, setting up payment buttons, optimizing the checkout process, and testing and reviewing the payment process for a flawless user experience.
By following these steps, you can enhance the functionality of your WooCommerce store, cater to your customers’ needs, and ultimately boost your online sales.
Choosing the Right Payment Option for Your WooCommerce Store
Choosing the right payment option is crucial for the success of your WooCommerce store. PayPal, known for its quick integration and user-friendly interface, offers a convenient choice. The PayPal Payments plugin for WooCommerce streamlines the checkout process, enabling store owners to efficiently accept credit and debit card payments. Its pricing structure suits various business needs and includes features such as recurring billing and invoicing.
Particularly, the WooCommerce PayPal Payments is favored for its support of express checkout options, like the WebToffee PayPal Express Checkout Plugin. These advanced features enhance the shopping experience by offering Smart Buttons and Express Checkout, allowing customers to swiftly complete their purchases without the need to enter shipping and payment details repeatedly.
Requirements to set up PayPal with WooCommerce include:
- A WordPress version of at least 5.3
- A WooCommerce version of at least 3.9
- PHP version 7.1 or higher
Moreover, it’s essential to have the latest WooCommerce plugin installed to ensure full compatibility and a smoother transaction process. By meeting these requirements, you can offer PayPal’s secure payment gateway, optimizing the user experience and potentially boosting sales.
Setting Up Payment Buttons with WooCommerce
Setting up payment buttons on your WooCommerce store is a straightforward process that significantly enhances your checkout experience. By choosing from a range of popular payment gateways such as PayPal, Stripe, and others, you can give customers the convenience of using their preferred payment methods, including credit cards, debit cards, and even digital wallets like Apple Pay and Google Pay. Simplifying the checkout process with user-friendly payment buttons can reduce cart abandonment and boost conversions.
Smart Payment Buttons offered by some payment gateways like PayPal not only streamline the checkout process but also offer you the capability to align their look and feel with your store’s branding. These buttons can be tailored to match your website’s design aesthetics, offering a more seamless user experience.
Before adding any payment buttons, it is essential to configure at least one payment service. To begin, you will want to navigate to the ‘Payments’ tab under WooCommerce » Settings in your admin panel. From there, you can enable and manage different payment services, like PayPal Standard or Express, each providing unique features and express checkout options tailored to your needs.
Installing and Configuring a Payment Gateway Plugin
The first step in setting up payment buttons is to install a payment gateway plugin. WooCommerce Payments, as an example, can be quickly added from within your WordPress admin panel. Plugins provide the bridge between WooCommerce and payment services, handling transactions securely and efficiently.
For PayPal payment integration, navigate to the ‘Plugins’ menu in your WordPress dashboard, click on ‘Add New,’ and then search for ‘WooCommerce PayPal Payments’ or another preferred payment gateway plugin. Click ‘Install Now’ followed by ‘Activate Now’ to set it up. Once installed, you will access the plugin settings to configure various options such as payment plans and to also enter the required credentials for the payment service you are using.
Furthermore, plugins like WebToffee PayPal Express Checkout Payment Gateway for WooCommerce allow for more direct payment options. With such plugins, customers can pay using various methods right from the cart page, streamlining the payment process even further. It’s important to diligently configure the plugin settings, including toggling between live and sandbox modes for real transactions or testing, respectively.
Adding and Customizing Payment Buttons
After setting up the desired payment gateway plugin, you can proceed to add and customize payment buttons on your store. This next step involves deciding how the buttons should look and what they should say. For instance, you may choose to display ‘Buy Now’ or ‘Purchase’ based on your sales strategy. WooCommerce allows a range of customization options, including setting button width to preset measurements or customizing it to fit the design of your store, using percentage, pixels, or em units.
For individual button customization, control over color schemes and text appearance is available through block settings. These options offer creative control over how payment buttons blend with the rest of your website design.
WordPress.com’s Payments block also offers the flexibility to implement varied payment button applications, from straightforward payment buttons to donation forms and paid content. It caters to a range of scenarios, whether you’re selling products, hosting events, offering subscriptions, or accepting donations.
By leveraging Smart Payment Buttons, you can provide a cohesive payment experience that aligns with global or local branding strategies. This not only elevates the visual consistency of PayPal payment options within your store but also contributes to a streamlined and user-friendly checkout process.
Following these guidelines, you can successfully set up and tailor the payment buttons on your WooCommerce platform to create a frictionless payment experience, ultimately leading to satisfied customers and increased sales.
Optimizing the Checkout Process for a Seamless User Experience
In today’s fast-paced digital marketplace, optimizing the checkout process is paramount for a seamless user experience. Customers expect a quick, hassle-free transaction, and reducing the number of steps required to complete a purchase is critical in achieving this. By integrating express checkout options and simplifying the payment and shipping address entry, online stores can meet this demand, increasing customer satisfaction and reducing cart abandonment rates.
Sandbox mode plays an essential role in this optimization strategy, allowing merchants to test their payment processes and ensure everything functions smoothly. This preemptive approach helps identify potential issues before they affect customers, leading to a more reliable and user-friendly checkout experience.
Moreover, adding conveniences such as autofill and geolocation features, as well as implementing smart payment buttons, ensures a streamlined checkout path. All these measures contribute to an efficient and visually appealing checkout process that encourages completion and repeat business.
Streamlining the Payment and Shipping Address Entry
A critical aspect of optimizing checkout is to streamline the entry of payment and shipping information. Features like autofill can be life-saving for customers, saving valuable time and effort. Merchants can take advantage of geolocation technologies to pre-fill shipping addresses, minimizing the need for manual input and reducing the likelihood of errors. Smart address validation tools go a step further, ensuring the accuracy of the information provided, ultimately leading to more efficient fulfillment and delivery processes.
Consider implementing dropdown menus for predefined shipping options to make the selection easier for customers. Such conveniences enhance the overall shopping experience, from the initial browsing to the final clicking of the purchase button, by reducing the time and effort required from the user.
Implementing Express Checkout Options for Faster Transactions
The implementation of express checkout options is another vital approach to accelerating the checkout process. Implementing PayPal Smart Checkout Button or other services like Amazon Pay can drastically reduce transaction times. These services eliminate the bothersome form-filling stages by auto-filling customers’ contact and shipping information, providing a significant boost to the checkout speed.
Digital wallets contribute enormously to the convenience of express checkout options. With solutions like Apple Pay, Google Pay, and PayPal, customers can enjoy a more streamlined, frictionless payment experience. These wallets allow for the usage of preloaded card details and other payment methods, simplifying the transaction process further.
In conclusion, incorporating express checkout options not only improves the speed and convenience of transactions but also elevates the entire user experience, driving higher sales conversion rates and fostering enhanced customer loyalty.
Testing and Reviewing the Payment Process
To ensure smooth transactions and maintain customer trust, it’s imperative to thoroughly test and review the payment process in your WooCommerce store. Before you go live with any new payment gateway or changes to your existing setup, consider employing Sandbox mode as a crucial testing measure to avoid disrupting actual transactions.
Using Sandbox Mode to Test Transactions
Sandbox mode is an invaluable tool for testing the payment process on WooCommerce. By switching your payment gateway, such as PayPal Express, to Sandbox mode, you can simulate transactions without risking actual funds. This allows you to troubleshoot potential errors in a secure and controlled environment. Obtaining Sandbox API credentials is straightforward and can be done through a PayPal developer account.
Once the environment is set up, verify that card payments work correctly by adding a product to the cart and proceeding to checkout, looking for the option to enter credit/debit card information. Conduct a series of transactions using your Sandbox buyer and seller profiles to ensure everything functions properly.
For a real-world test, submit a transaction using your own credit card and then issue a refund. This helps validate that the payment process, as well as the refund mechanism, operates seamlessly. Remember that before you launch any new payment feature or after making significant updates, reverting from the Sandbox to Live mode is crucial for accepting actual payments.
Reviewing User Experience and Making Improvements
Analyzing feedback is a core component of enhancing user experience. WooCommerce stores have recorded positive responses such as “Great Plugin” and “superfast support!”, showcasing the impact of an efficient checkout process on user satisfaction. On the other hand, attention must be given to criticisms, such as issues with customizing button names, which could inform valuable refinements.
An examination of reviews should highlight functionalities that resonate well with users, like video download features receiving praise. This feedback indicates where to focus development efforts to maintain and elevate the overall shopping experience.
Regularly reviewing user feedback and ratings gives insights into both the strengths and weaknesses of your payment setup, guiding you toward a more user-friendly and reliable checkout process. Implement improvements based on this feedback to ensure ongoing user engagement and a payment system that effectively meets customers’ needs.




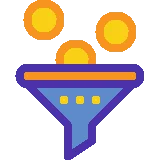


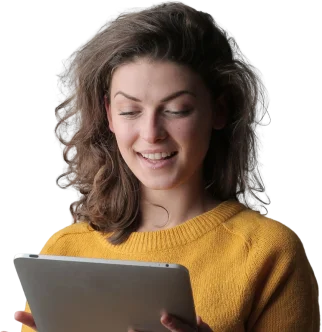
Leave a Reply