Are you looking to create a seamless and effective donation form for your organization? Look no further, as Gravity Forms has got you covered. With its user-friendly interface and customizable features, you can easily create a donation form that will make it convenient for your supporters to contribute to your cause.
When it comes to fundraising, having a user-friendly and visually appealing donation form is crucial. It not only helps to attract more donors but also ensures a smooth and hassle-free donation process. Gravity Forms is a popular WordPress plugin that allows you to create and customize forms for various purposes, including donation forms.
In this article, we will guide you through the step-by-step process of creating a donation form using Gravity Forms. Whether you are a non-profit organization, a charity, or an individual seeking donations for a cause, this tutorial will provide you with all the information you need to create an effective and efficient donation form that will help you raise funds successfully.
Starter Guide: How to Create a Donation Form with Gravity Forms
If you are looking to create a donation form for your nonprofit organization or any other purpose, Gravity Forms is a powerful tool that can help you accomplish this task efficiently. With its robust set of features and intuitive interface, Gravity Forms allows you to create highly customizable donation forms that can meet your specific needs.
To get started, you will need to have Gravity Forms installed and activated on your WordPress website. Once you have done that, follow the step-by-step guide below to create your donation form:
Step 1: Create a new form
Navigate to the Forms section in your WordPress dashboard and click on “New Form.” Give your form a suitable title, such as “Donation Form,” and click on the “Create Form” button.
Step 2: Add form fields
In the Gravity Forms form editor, you can add form fields by simply dragging and dropping them from the right-hand panel. For a donation form, you might want to include fields such as the donor’s name, email address, donation amount, and a radio button field for one-time or recurring donations.
Step 3: Set up conditional logic
Conditional logic allows you to show or hide certain form fields based on user selections. For example, you can show additional fields related to monthly donations only if the user selects the recurring donation option. To set up conditional logic, click on the field you want to apply it to and then click on the “Advanced” tab. From there, you can define the conditions under which the field should be displayed.
Step 4: Configure payment options
Gravity Forms integrates with various payment gateways and payment processors to facilitate the donation process. In the form editor, click on the “Settings” tab and navigate to the “Form Settings” section. Select the “Payment” tab and choose your preferred payment gateway or processor. Gravity Forms supports popular options like PayPal, Stripe, and Authorize.net.
Step 5: Customize the form experience
Gravity Forms allows you to customize various aspects of your donation form, such as the submit button text, confirmation messages, and email notifications. You can also add custom CSS to style the form according to your branding. Explore the different settings available in the form editor to tailor the donation experience to your liking.
Step 6: Publish the donation form
Once you are satisfied with the form design and settings, click on the “Update” button to save your changes. You can then embed the form on any page or post on your WordPress site using the shortcode provided by Gravity Forms. Alternatively, you can use the form widget or the “Add Form” button in the WordPress editor toolbar to insert the donation form on your desired page.
Creating a donation form with Gravity Forms is a straightforward process that allows you to leverage the platform’s powerful features, such as conditional logic, customizable form fields, and easy integration with payment gateways. Whether you are a nonprofit organization or an individual looking to collect donations, Gravity Forms can provide you with the tools you need to create a seamless and user-friendly donation experience.
Payment Options
Step 4: Configure Payment Options
One of the most crucial aspects of your donation form is setting up the payment options. After all, you want to make it as easy as possible for donors to contribute to your cause. Gravity Forms offers seamless integration with various payment gateways and processors to ensure a smooth donation process.
To configure the payment options, head over to the “Settings” tab in the form editor and navigate to the “Form Settings” section. From there, select the “Payment” tab and choose your preferred payment gateway or processor.
Gravity Forms supports popular options such as PayPal, Stripe, and Authorize.net, among others. Simply select the payment provider that aligns with your organization’s needs and preferences.
Once you’ve chosen your payment gateway, you may be required to enter specific credentials or API keys to establish a connection between Gravity Forms and your chosen payment processor.
Additionally, you can set up additional settings like currency, billing cycle, and the option to include a required checkbox for donors to agree to your privacy policy or terms of service.
With the payment options configured, your donation form is now equipped to securely process payments from donors. Gravity Forms works diligently to ensure the privacy and security of donor information throughout the entire donation experience.
Remember to thoroughly test the payment process before making your donation form live to identify any issues and provide a seamless experience for your donors.
By leveraging Gravity Forms’ powerful features, you can create a custom donation form that not only looks professional but also inspires trust in potential donors. Now that you have learned the necessary steps, you can create a customized donation form tailored to your organization’s needs and start accepting contributions to support your cause.
How to Create a Donation Form
Creating a donation form is an essential step for any nonprofit or organization looking to collect funds for their cause. Fortunately, with Gravity Forms, creating a custom donation form is a breeze. In this step-by-step guide, we’ll show you how to create a donation form using Gravity Forms’ powerful features.
Step 1: Install and Activate Gravity Forms
Before you can start creating your donation form, you’ll need to install and activate the Gravity Forms plugin on your WordPress website. If you haven’t done this yet, head over to the WordPress dashboard, click on “Plugins,” and search for “Gravity Forms.” Once you find it, click on “Install” and then “Activate” to get started.
Step 2: Create a New Form
Once Gravity Forms is installed and activated, you can start creating your donation form. Go to “Forms” in the WordPress dashboard and click on “New Form.” Give your form a title, such as “Donation Form,” and hit the “Create Form” button.
Step 3: Add Form Fields
Now that your form is created, it’s time to add the necessary form fields for your donation form. Gravity Forms provides a wide range of field options to customize your form to fit your organization’s needs. For a donation form, you’ll typically want to include fields such as “Name,” “Email Address,” “Donation Amount,” and “Payment Options.”
To add a field, simply click on the field type you want to add from the right-hand panel, and it will be added to your form. You can customize each field by clicking on it and adjusting the settings according to your preferences.
Step 4: Configure Payment Options
One of the most crucial aspects of your donation form is setting up the payment options. After all, you want to make it as easy as possible for donors to contribute to your cause. Gravity Forms offers seamless integration with various payment gateways and processors to ensure a smooth donation process.
To configure the payment options, head over to the “Settings” tab in the form editor and navigate to the “Form Settings” section. From there, select the “Payment” tab and choose your preferred payment gateway or processor.
Gravity Forms supports popular options such as PayPal, Stripe, and Authorize.net, among others. Simply select the payment provider that aligns with your organization’s needs and preferences.
Once you’ve chosen your payment gateway, you may be required to enter specific credentials or API keys to establish a connection between Gravity Forms and your chosen payment processor.
Additionally, you can set up additional settings like currency, billing cycle, and the option to include a required checkbox for donors to agree to your privacy policy or terms of service.
Step 5: Customize Form Appearance
In addition to adding form fields and configuring payment options, you can also customize the appearance of your donation form to match your organization’s branding. Gravity Forms provides various customization options such as themes, styles, and CSS classes. You can access these options by going to the “Appearance” tab in the form editor.
Step 6: Configure Email Notifications
To stay informed about incoming donations, it’s essential to set up email notifications. Gravity Forms allows you to configure multiple email notifications to be sent to different recipients. For example, you can set up an email notification to be sent to the donor confirming their donation and another notification to be sent to your organization’s finance department.
To configure email notifications, go to the “Notifications” tab in the form editor. You can add new notifications, customize the email content, and specify the recipients.
Step 7: Embed the Donation Form
Once your donation form is complete and customized to your liking, it’s time to embed it on your website. Gravity Forms provides a shortcode that you can copy and paste onto any page or post in WordPress. Simply click on the “Embed” tab in the form editor, copy the shortcode, and paste it where you want the donation form to appear.
Step 8: Test and Launch the Donation Form
Before making your donation form live, it’s crucial to thoroughly test the payment process to ensure everything is functioning correctly. Make a test donation using different payment options to ensure that payments are being processed smoothly.
Once you’ve completed the testing and are satisfied with the results, it’s time to launch your donation form and start accepting contributions for your cause. Share the form link on your website, social media platforms, and any other channels where your potential donors might be.
Conclusion
Creating a custom donation form with Gravity Forms is a straightforward process that doesn’t require any coding knowledge. By following this detailed tutorial, you can create a donation form that not only looks professional but also seamlessly collects funds for your organization’s cause. Gravity Forms’ powerful features and extensive customization options ensure that your donation form meets your organization’s specific needs.
Step 1: Create a New Form
The first step in creating a donation form with Gravity Forms is to create a new form. This will serve as the foundation for your donation form and allow you to add all the necessary form fields and settings.
To create a new form, navigate to the “Forms” section in your WordPress dashboard. From there, click on the “New Form” button. Give your form a title, such as “Donation Form,” and hit the “Create Form” button.
Once you have created your form, you can start customizing it to fit your organization’s needs. Gravity Forms offers a wide range of form fields to choose from, such as text fields, checkboxes, radio buttons, and more. You can easily add these fields to your form by clicking on the desired field type in the right-hand panel. This will automatically add the field to your form.
For a donation form, you’ll typically want to include fields such as the donor’s name, email address, donation amount, and payment options. These fields will allow your donors to easily input their information and select their desired donation amount and payment method.
After adding the necessary form fields, you can further customize each field by adjusting the settings according to your preferences. For example, you can make certain fields required, set character limits, or add conditional logic to show or hide fields based on user input.
Creating a new form is an important first step in building a functional and user-friendly donation form. By carefully selecting and configuring the appropriate form fields, you can ensure a seamless donation experience for your donors.
Step 2: Add Personal Information Form Fields
Now that you’ve created the foundation for your donation form, it’s time to add the personal information form fields. These fields will allow your donors to enter their personal details, such as their name, email address, and any other information you require.
To add personal information form fields, navigate to the form editor by clicking on the “Edit” button next to your newly created form. Once in the form editor, you’ll see a list of available form fields in the right-hand panel.
To add a field, simply click on the desired field type and it will automatically be added to your form. For personal information fields, you’ll want to include fields such as Name, Email Address, and any other fields you deem necessary.
Name Field:
The name field will allow donors to input their full name. You can customize this field by selecting options such as whether to split the name into separate fields for first and last name or keep it as one field. You can also choose whether the field is required or not.
Email Address Field:
The email address field is crucial for collecting donor’s email addresses. This will ensure that you can communicate with them regarding their donation and provide them with necessary information or updates. Like the name field, you can customize the email address field by choosing whether it’s required or not.
Custom Fields:
Apart from the name and email address fields, you may also require additional personal information from your donors, such as their phone number, address, or any other relevant details. Gravity Forms allows you to create custom fields to cater to these specific needs. Simply click on the “Advanced Fields” section in the form editor and choose the appropriate field type, such as a phone number field or an address field.
Once you’ve added all the necessary personal information fields to your form, you can further refine them by adjusting their settings. For example, you can set character limits for the name field, add a default value to the email address field, or customize options such as the format of the phone number field.
Remember, the goal of these personal information form fields is to collect the necessary details from your donors in a user-friendly and efficient manner. Keep the form fields simple and straightforward, ensuring that donors can easily fill in their information without any confusion or inconvenience.
In the next step, we’ll explore how to add the donation amount field and the payment options field to complete your donation form. These fields are vital for allowing your donors to select their desired donation amount and payment method. Stay tuned!
Step 3: Add Pricing Fields
Now that you have added the personal information fields to your donation form, it’s time to incorporate the pricing fields. These fields will allow donors to select the donation amount and specify whether it’s a one-time or recurring donation.
To add pricing fields, navigate to the form editor and look for the “Pricing Fields” section in the right-hand panel. From there, you can choose from a variety of field types, such as radio buttons, drop-down menus, or checkboxes.
One of the most common pricing field types for donation forms is the radio button. This allows donors to select a predefined donation amount from a list of options. For example, you can include options like $10, $25, $50, and $100. To add a radio button field, simply drag and drop it onto the form.
If you want to give your donors more flexibility in choosing their donation amount, you can include a text box field where they can enter a custom donation amount. This is useful for individuals who may want to donate a specific amount that is not listed in the predefined options.
To set up a text box field for a custom donation amount, click on the “Advanced Fields” section in the form editor and choose the “Price” field. This will add a new field where donors can enter their desired donation amount.
In addition to the donation amount, you can also give donors the option to choose between a one-time or recurring donation. This is especially useful for nonprofit organizations that rely heavily on recurring donations for sustainability. To add this feature, simply include a radio button or drop-down menu field where donors can select their preferred donation frequency.
Once you have added the pricing fields to your form, you can customize them further by adjusting the options and settings. For example, you can set a default donation amount, add descriptions or tooltips to provide additional information about each option, or even apply conditional logic to display certain fields based on donor selections.
Remember, the goal of these pricing fields is to make the donation process as seamless and convenient as possible for your donors. By offering predefined donation amounts and customization options, you are giving donors the flexibility to support your cause in a way that suits their preferences and financial capabilities.
In the next step, we will explore how to integrate payment gateways to allow donors to securely submit their donations. Stay tuned for Step 4: Integrate Payment Gateways.
Step 4: Add Any Extra Fields
In addition to personal information and pricing fields, you may want to include some extra fields in your donation form to collect additional information from your donors. These extra fields can be helpful for gathering important data that can aid in your organization’s fundraising efforts and donor management.
To add extra fields, navigate to the form editor and look for the “Advanced Fields” section in the right-hand panel. From there, you will find a wide range of field types to choose from, such as text fields, checkboxes, drop-down menus, and more.
One useful extra field to consider is the email field. By adding an email field to your form, you can easily capture your donors’ email addresses. This information is crucial as it will enable you to send donation confirmations, receipts, and newsletters to keep your donors updated on your organization’s activities.
Another important extra field is the address field. By collecting donors’ addresses, you can not only send them personalized thank-you notes but also have the option to reach out to them for specific local events or opportunities in their area. This can further enhance the donor experience and foster a sense of community.
Additionally, you may want to include fields that capture specific details about your donors’ interests or motivations for giving. For example, you could add a checkbox field asking donors if they would like to receive updates about a particular program or project your organization is working on. This way, you can segment your donors more effectively and tailor your communications to their specific interests.
When adding extra fields, it’s important to strike a balance between collecting useful information and not overwhelming your donors with too many questions. Remember, the goal is to make the donation experience as seamless as possible, so be mindful of the fields you choose to include and only ask for information that is truly necessary.
Once you have added the extra fields to your form, you can customize them by adjusting the field labels, placeholder text, or required settings. You can also apply conditional logic to show or hide certain fields based on the donor’s responses or previous selections.
By adding extra fields to your donation form, you can gather valuable data that will help you in your fundraising efforts and improve your donor relations. Whether it’s capturing email addresses for future outreach or collecting information about your donors’ interests, these extra fields allow you to gain deeper insights into your donor base and build stronger relationships with your supporters.
How did you hear about us?
One important extra field to consider including in your donation form is the “How did you hear about us?” field. This field allows you to gather valuable information about how your donors discovered your organization or fundraising campaign.
By adding a “How did you hear about us?” field, you can gain insights into which marketing channels or campaigns are most effective in reaching your target audience. This information can help you evaluate your marketing strategies and allocate resources to the channels that yield the best results.
To add this field to your donation form using Gravity Forms, navigate to the form editor and locate the “Advanced Fields” section. From there, you can choose the “Drop Down” or “Radio Buttons” field type and label it as “How did you hear about us?”.
Next, you can customize the options in the field to reflect various potential sources of awareness. This can include options such as “Social Media”, “Website”, “Email Newsletter”, “Word of Mouth”, “Event”, or any other relevant options that pertain to your specific organization.
Remember to make this field required or optional, based on your preference and the importance of the data. Moreover, you have the option to apply conditional logic to show or hide this field based on certain criteria, such as the donor’s location or previous interactions with your organization.
By including a “How did you hear about us?” field, you not only gain valuable insights into your donor acquisition channels but also show your commitment to improving your outreach efforts and connecting with your donors effectively. This field can help you track the success of your marketing campaigns and make data-driven decisions to enhance your organization’s overall impact.
How would you like us to contact you?
When creating a donation form with Gravity Forms, it’s important to include a field that allows donors to specify how they would like to be contacted. This not only helps to personalize the donation experience but also ensures that you respect the preferences of your donors.
To add a “How would you like us to contact you?” field to your form, you can follow a few simple steps. Begin by accessing the form editor in Gravity Forms and navigate to the “Advanced Fields” section. Here, you have a variety of options to choose from, such as a dropdown field, radio buttons, or even checkboxes.
Label the field as “How would you like us to contact you?” to clearly communicate its purpose to the donors. By default, you can include common contact options such as “Phone”, “Email”, and “Mail”. However, feel free to customize these options to align with the unique communication channels your organization uses.
Once you have added the field, you can then determine whether it should be required or optional. If you require donors to select a contact method, mark the field as required. However, if you want to allow donors to skip this question if they prefer not to share their contact information, you can make it optional.
Additionally, Gravity Forms allows you to apply conditional logic to the contact field. This means you can show or hide the field based on specific criteria. For example, if a donor selects “Email” as their preferred contact method, you can choose to display an additional field for them to enter their email address.
By including a “How would you like us to contact you?” field in your donation form, you empower donors to choose the communication method that best suits them. This builds trust and demonstrates that you value their preferences. Remember to regularly check the responses to this field so that you can reach out to donors through their preferred channel and provide them with updates, thank-you messages, or any other necessary communication in a way that best resonates with them.
Consent to our privacy policy
Consent to our privacy policy is an important aspect of creating a donation form with Gravity Forms. Privacy policies are essential for ensuring transparency and establishing trust with your donors. Here’s a step-by-step guide on how to add a consent checkbox to your donation form.
1. Access the Form Editor:
To begin, open the Gravity Forms plugin on your WordPress dashboard and edit the form you want to modify. Click on the form to access the Form Editor.
2. Add a Checkbox Field:
In the Form Editor, navigate to the “Advanced Fields” section and select the “Checkbox” field option. Drag and drop the checkbox field to the desired position on your form.
3. Label the Consent Checkbox:
Label the checkbox field to clearly communicate the consent requirement to your donors. You can use a label like “I consent to the privacy policy” or something similar that clearly explains the purpose of the checkbox.
4. Configure the Field Settings:
After adding the checkbox field, click on it to open the field settings. You can find these settings in the left-hand sidebar of the Form Editor. Customize the settings according to your needs.
5. Make the Consent Checkbox Required:
To make the consent checkbox mandatory, check the “Required” checkbox in the field settings. This ensures that donors must check the checkbox to proceed with their donation.
6. Link to Your Privacy Policy:
Provide a link to your detailed privacy policy so donors can review it before giving their consent. You can add the link within the checkbox label or provide a separate text field with the link in your form.
7. Enable Notifications:
To ensure compliance and transparency, it’s important to notify donors when they give their consent to the privacy policy. Enable email notifications by going to the Form Settings and selecting the “Notifications” tab. Customize the email content to include a confirmation of consent and a copy of the privacy policy.
8. Test the Donation Form:
Before publishing the form, make sure to test it thoroughly. Fill out the form, check the consent checkbox, and submit a test entry to verify that everything is functioning as intended.
By following these steps, you can easily add a consent checkbox to your donation form and obtain consent to your privacy policy from your donors. Remember, maintaining privacy and building trust are crucial components of any successful donation experience.
Step 4: Create a Feed for Your Payment Form
Once you have added the necessary form fields for your donation form, it’s time to set up a feed for your payment processor. A feed is a connection between your form and the payment provider, allowing the form to send donation information and process payments securely.
To create a feed for your payment form, follow these steps:
1. Access the Form Editor:
Open the Gravity Forms plugin on your WordPress dashboard and navigate to the form you want to modify. Click on the form to access the Form Editor.
2. Add a Payment Field:
In the Form Editor, go to the “Payment Fields” section and select the appropriate payment field for your payment processor. Gravity Forms supports various payment options, including PayPal, Stripe, Authorize.Net, and more. Drag and drop the payment field to the desired position on your form.
3. Configure the Payment Field Settings:
After adding the payment field, click on it to open the field settings. In this section, you can customize the payment options, such as the currency, payment amount, and recurring payments. Configure these settings according to your donation requirements.
4. Set Up the Payment Processor:
In the payment field settings, you will find a dropdown menu to select your payment processor. Choose the payment provider you are using for your donations. If you haven’t added your payment processor yet, you can do so by going to Forms > Settings > Payment Services and following the instructions provided.
5. Map Form Fields:
Now it’s time to map the form fields to the corresponding fields in your payment processor. Gravity Forms will automatically try to map the fields based on their labels, but you might need to make adjustments to ensure the correct data is sent to your payment provider. Click on the “Map Fields” button and follow the instructions to complete the mapping process.
6. Configure Conditional Logic (if necessary):
If you have specific conditions for the payment options based on the donor’s choices, you can set up conditional logic for your payment field. For example, you can show different payment amounts based on the selected donation amount or display additional fields for recurring donations. Use the conditional logic settings to customize the payment options based on your requirements.
7. Save and Test the Donation Form:
Once you have completed the setup of your payment feed and configured the necessary settings, save your form and test it thoroughly. Make a test donation using different payment options and verify that the transaction is processed correctly. Check if the payment details are captured accurately and that the donor receives the appropriate confirmation email.
Creating a feed for your payment form with Gravity Forms allows you to seamlessly integrate your donation processing system into your form. With the flexibility and powerful features of Gravity Forms, you can create a customized and efficient donation experience for your donors while ensuring security and compliance throughout the entire donation process.
Step 5: Edit the Confirmation Message
After setting up the payment processor and mapping the necessary form fields, it’s important to customize the confirmation message that your donors will see after submitting their donation. The confirmation message is a crucial part of the donation experience as it allows you to express gratitude, provide important information, and make your donors feel appreciated.
To edit the confirmation message for your donation form, follow these steps:
1. Access the Form Editor:
Open the Gravity Forms plugin on your WordPress dashboard and navigate to the form you want to edit. Click on the form to access the Form Editor.
2. Go to Form Settings:
In the Form Editor, look for the “Form Settings” tab at the top of the page. Click on it to access the form settings.
3. Customize the Confirmation Message:
Scroll down to the “Confirmation” section, where you will find options to customize the confirmation message. You can choose between three types of confirmations: “Text,” “Page,” or “Redirect.” Select the option that suits your needs.
– Text Confirmation: This option allows you to display a simple, text-based message to your donors. You can customize the text to express gratitude, provide donation details, and include any other relevant information.
– Page Confirmation: With this option, you can redirect donors to a specific page on your website after submitting their donation. This can be a dedicated “Thank You” page that provides additional information, resources, or ways for donors to stay engaged with your organization.
– Redirect Confirmation: If you prefer to redirect donors to an external website or a different page on your website, you can choose this option. Simply enter the URL of the page where you want donors to be redirected.
4. Add Personalization and Dynamic Content:
To make the confirmation message more impactful and personalized, you can include dynamic content variables. These variables will automatically populate with the donor’s information or donation details when they submit the form. For example, you can use variables like {Name}, {Amount}, or {Transaction ID} to customize the message for each donor.
5. Save and Test the Donation Form:
Once you have edited the confirmation message to your liking, don’t forget to save the form. It’s crucial to test the donation form to ensure that the confirmation message is displayed correctly. Make a test donation and verify that the confirmation message appears as expected.
By taking the time to customize the confirmation message, you can create a more meaningful and personalized donation experience for your donors. This simple gesture of appreciation can go a long way in building strong relationships with your supporters and encouraging them to continue supporting your cause.
Where to Place Donation Forms
When it comes to maximizing donations on your website, the placement of your donation forms is key. You want to make it as easy as possible for your visitors to find and interact with your donation forms. But where exactly should you place them?
1. Above the Fold:
Placing your donation form above the fold means it is visible without the need to scroll down the page. This is important because visitors often make snap decisions about whether or not to donate, so having the form in their line of sight immediately can increase the likelihood of a donation.
2. Sidebar or Widget Area:
Another effective location for your donation form is in the sidebar or widget area of your website. This allows it to be readily visible on every page of your site, ensuring that visitors always have the opportunity to donate no matter which page they are on. Consider using a visually appealing donation button or banner in the sidebar to grab attention.
3. Landing Pages:
By creating dedicated landing pages for specific donation campaigns or appeals, you can focus your visitors’ attention solely on the donation form. These pages should have a compelling headline, persuasive copy, and a prominent donation form to encourage conversions.
4. Pop-ups and Lightboxes:
While pop-ups and lightboxes can sometimes be seen as intrusive, when used strategically, they can significantly increase donations. Timing is key here – consider setting a delayed trigger or exit intent trigger for your pop-ups or lightboxes to ensure they appear at the right moment and don’t disrupt the user experience.
5. Donor Stories and Testimonials:
Including donor stories or testimonials on your website can be a powerful way to build trust and showcase the impact of donations. Consider placing your donation form below or alongside these stories so that visitors are motivated and inspired to contribute after reading about the positive outcomes of previous donations.
Remember to use compelling copy, persuasive visuals, and clear calls-to-action with your donation forms. Additionally, consider using A/B testing to determine the most effective placement for your specific audience. By strategically placing your donation forms throughout your website, you can increase visibility, engagement, and ultimately, donations for your cause.
1. Beneath Your Blog Posts
Beneath Your Blog Posts:
Another effective location for your donation form is beneath your blog posts. This placement allows you to engage with your readers who have just finished reading your valuable content and are potentially in a giving mood. By placing the donation form after your blog post, you’re capturing their attention while they are still engaged with your content.
Consider adding a call-to-action at the end of your blog post, encouraging readers to support your cause. You can provide a brief summary of the impact their donation will make and include a visually appealing donation button or form directly beneath the text.
To optimize this placement, use the power of storytelling. Share a specific story related to the topic of your blog post that demonstrates the need for donations and the difference they can make. This can be a personal anecdote, a success story of a beneficiary, or a case study.
Additionally, provide social proof by showcasing testimonials from donors who have already contributed. This helps build trust and reassures readers that their donation will be used effectively.
When designing the donation form beneath your blog posts, keep it concise and user-friendly. Include fields for the donor’s name, email address, and donation amount. You can also add checkbox options for recurring donations or specific campaigns, allowing donors to choose what resonates with them the most.
Using the power of conditional logic in Gravity Forms, you can tailor the form to display different options based on the donor’s preferences. For example, if a donor selects a recurring donation, additional fields for billing cycle and payment information can appear.
Remember to provide clear instructions and reassurances about the security of the donation process. Display logos of trusted payment providers or mention the encryption measures you have in place.
Lastly, customize the submit button to create a sense of urgency and encourage immediate action. Instead of a generic “Submit” button, try using persuasive phrases like “Make a Difference Now” or “Donate Today”.
By placing your donation form beneath your blog posts, you can capture the attention of readers who are already engaged with your content and increase the likelihood of them converting into donors.
2. On Your Sidebar
One effective location to display your donation form is on the sidebar of your website. This placement allows it to be easily visible on every page, ensuring that your visitors are constantly reminded of the opportunity to donate.
To add the donation form to your sidebar, you can use the powerful features of Gravity Forms. Start by creating a new form or editing an existing one in the Gravity Forms form editor. You can add fields for the donor’s name, email address, and donation amount, as well as any other custom fields you might need.
Next, go to the form settings tab and configure the email notifications. This will ensure that you receive an email whenever someone submits a donation. You can also set up a confirmation message that is displayed after the form is submitted, thanking the donor for their contribution and providing any additional information you want to share.
Once you have configured the form, you can easily add it to your sidebar using the Gravity Forms widget. Simply go to the widgets area in your WordPress dashboard and drag the Gravity Forms widget to your desired sidebar location. Then, select the donation form you just created from the dropdown menu and save your changes.
To make the donation form even more engaging, you can customize the appearance using CSS or the built-in form styling options in Gravity Forms. This allows you to match the form to the design and branding of your website, creating a consistent and professional look.
Additionally, consider using conditional logic to personalize the donation form on your sidebar. For example, you can display different options or messages based on the visitor’s previous interactions with your website. This helps to create a personalized and relevant donation experience, increasing the likelihood of conversion.
Lastly, don’t forget to add a compelling call-to-action near the donation form. Use persuasive language and visually appealing buttons or graphics to encourage visitors to take action. Consider highlighting the impact their donation can make and reiterate the importance of their support.
By placing the donation form on your sidebar, you are making it easily accessible to your visitors on every page of your website. This significantly increases the visibility of your fundraising efforts and maximizes the chances of receiving donations. With the flexibility and functionality provided by Gravity Forms, creating and integrating a custom donation form on your sidebar is a straightforward process.
3. Lightbox / Overlay
Another great way to create a donation form with Gravity Forms is to utilize the Lightbox/Overlay functionality. This feature allows you to display your donation form in a pop-up window or overlay, giving it a more prominent and attention-grabbing presence on your website.
To get started, you’ll need to create a new form or edit an existing one in the Gravity Forms form editor. Add the necessary fields for collecting donor information, such as name, email address, and donation amount. You can also include any additional custom fields that may be relevant to your cause.
Once your form is set up, go to the Form Settings tab and navigate to the Confirmation section. Here, you can select “Redirect” as the confirmation type and choose the option to “Open in a lightbox.” This will ensure that when a visitor submits the form, it will open in a lightbox or overlay rather than redirecting them to a new page.
Next, you can customize the appearance of the lightbox/overlay to match your website’s design. Gravity Forms provides several styling options to choose from, including background color, border style, and font choices. You can also add CSS code if you prefer more advanced customization.
In addition to the visual customization, you can use conditional logic to personalize the content within the lightbox/overlay. For example, you can display different donation options or messages based on the visitor’s location, previous donation history, or any other criteria you choose. This allows you to create a more tailored and relevant donation experience, enhancing the chances of conversion.
To implement the lightbox/overlay donation form on your website, simply copy the shortcode provided by Gravity Forms and paste it into the desired location on your website. This could be on a dedicated donation page, within a blog post, or even on the homepage. The lightbox/overlay will then appear when visitors click on a designated button or link.
Using the lightbox/overlay feature with Gravity Forms not only makes your donation form stand out, but it also provides a seamless and user-friendly experience for your donors. They can submit their donation without leaving the page they are on, making the process quick and convenient.
Remember to also optimize your donation form for mobile devices, as more and more people are donating on the go. Gravity Forms is mobile responsive, ensuring your form looks great and functions properly on smartphones and tablets.
By implementing the lightbox/overlay donation form with Gravity Forms, you can create a visually appealing and engaging way for visitors to contribute to your cause. It’s a powerful tool that can help maximize your donation efforts and make a significant impact for your nonprofit organization or cause.
4. Dedicated Landing Page
One effective way to create a donation form using Gravity Forms is to create a dedicated landing page for your cause. A dedicated landing page allows you to provide detailed information about your nonprofit organization or campaign, while also highlighting the importance of donations and the impact they can make.
To create a dedicated landing page, start by creating a new form in the Gravity Forms form editor. Add the necessary fields for collecting donor information, such as name, email address, and donation amount. You can also include any additional custom fields that may be relevant to your cause, such as a checkbox for recurring donations or a dropdown for selecting a specific project.
Once your form is set up, go to the Form Settings tab and navigate to the Confirmation section. Here, you can select “Redirect” as the confirmation type and enter the URL of your dedicated landing page. This will ensure that when a visitor submits the form, they are redirected to the landing page where they can learn more about your cause and complete their donation.
On the landing page, make sure to include compelling content that explains the purpose and impact of your organization or campaign. Use visuals, such as images or videos, to engage and inspire visitors. Highlight success stories, testimonials, or statistics that demonstrate the importance of donations and how they have made a difference.
You can also use conditional logic to customize the content on your landing page based on the visitor’s input in the donation form. For example, if they select a specific project or indicate interest in recurring donations, you can dynamically display relevant information or testimonials related to that specific cause or donation option. This personalization can help to increase the likelihood of conversion and make visitors feel more connected to your mission.
Make sure to optimize your landing page for conversion by including a prominent and eye-catching donation button. Use persuasive language to encourage visitors to take action and donate. It’s also a good idea to provide multiple payment options, such as credit cards or PayPal, to accommodate donors’ preferences.
Lastly, consider including social sharing buttons on your landing page to encourage visitors to spread the word about your cause. This can help to generate more donations and increase your organization’s visibility in the online community.
By creating a dedicated landing page and integrating it with a donation form created using Gravity Forms, you can provide a comprehensive and compelling donation experience for your visitors. This approach allows you to educate potential donors about your cause while simplifying the donation process and maximizing conversion rates.
Test Your Donation Form
Once you have created your donation form using Gravity Forms, it is crucial to test its functionality before launching it to the public. Testing your donation form can help ensure that it works smoothly and seamlessly for your potential donors, providing them with a positive donation experience.
To start, go to the form editor in Gravity Forms and click on the “Preview” button. This will allow you to see a preview of your form as it will appear to your donors. Take the time to carefully review each field and make sure they are displaying correctly and collecting the necessary information.
Next, test the form by submitting a donation using different scenarios. For example, make a one-time donation and then try making a recurring donation if that option is available. Test different donation amounts or select different projects if applicable. This will ensure that all the conditional logic and custom fields are working as intended.
During the testing process, pay special attention to the payment gateway integration. If you are using a payment processor like PayPal or Stripe, ensure that the connection is set up correctly and that the payment process is smooth. Test both successful and unsuccessful payments to ensure that error messages, if any, are displaying correctly. It’s also a good idea to check that the payment confirmation emails are being sent to both the donor and your organization.
In addition to testing the form from a donor’s perspective, it’s essential to test the notification emails that are sent when a donation is made. Check that the email notifications are being sent to the correct email addresses and that the content is formatted correctly. This will ensure that you and your team are notified promptly when a donation is received.
It’s also a good idea to test the form on different devices and browsers to ensure that it is responsive and displays correctly. Test it on a desktop computer, a tablet, and a mobile device to ensure that the form is accessible and usable across all platforms.
Throughout the testing process, take note of any issues or errors that you encounter. If you do identify any problems, go back to the form editor and make the necessary adjustments to fix them. Gravity Forms offers a detailed tutorial and video tutorials to help you troubleshoot and resolve any issues that may arise.
By thoroughly testing your donation form, you can gain confidence in its functionality and provide your potential donors with a seamless and positive experience. This will help to increase the likelihood of successful donations and contribute to the success of your fundraising efforts. So, take the time to test your donation form and ensure that it is performing at its best.
Final Thoughts on How to Create a Donation Form
In conclusion, creating a donation form with Gravity Forms is a straightforward process that offers a variety of powerful features to enhance the donation experience for both donors and organizations. By utilizing the conditional logic, custom fields, and payment options available, you can create a highly customizable and user-friendly form that meets the specific needs of your nonprofit or cause.
Remember to carefully review your form in the preview mode and test it with different scenarios to ensure that all fields are displaying correctly and collecting the necessary information. Pay close attention to the integration of payment gateways to ensure a smooth payment process for donors and timely notification emails for both the donor and your organization.
Testing the form on different devices and browsers is also crucial to ensure its responsiveness and accessibility across all platforms. By doing so, you can guarantee that potential donors can easily access and submit their donations regardless of the device they are using.
Throughout the testing process, keep track of any issues or errors you encounter and promptly address them in the form editor to provide a seamless donation experience.
Gravity Forms offers detailed tutorials and video tutorials to assist you in troubleshooting and resolving any problems that may arise. Take advantage of these resources to optimize your donation form and make the most of this powerful tool.
In summary, by following this step-by-step guide, you can create a custom donation form with Gravity Forms that aligns with your organization’s needs, provides a smooth donation process for donors, and maximizes donations for your cause. Start creating your donation form today and empower your organization to make a positive impact in the world.




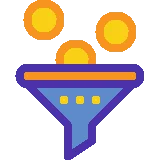


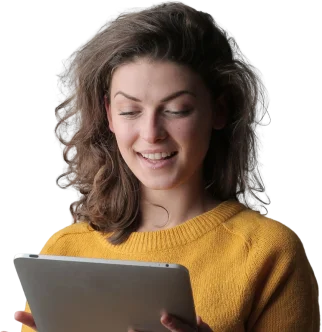
Leave a Reply