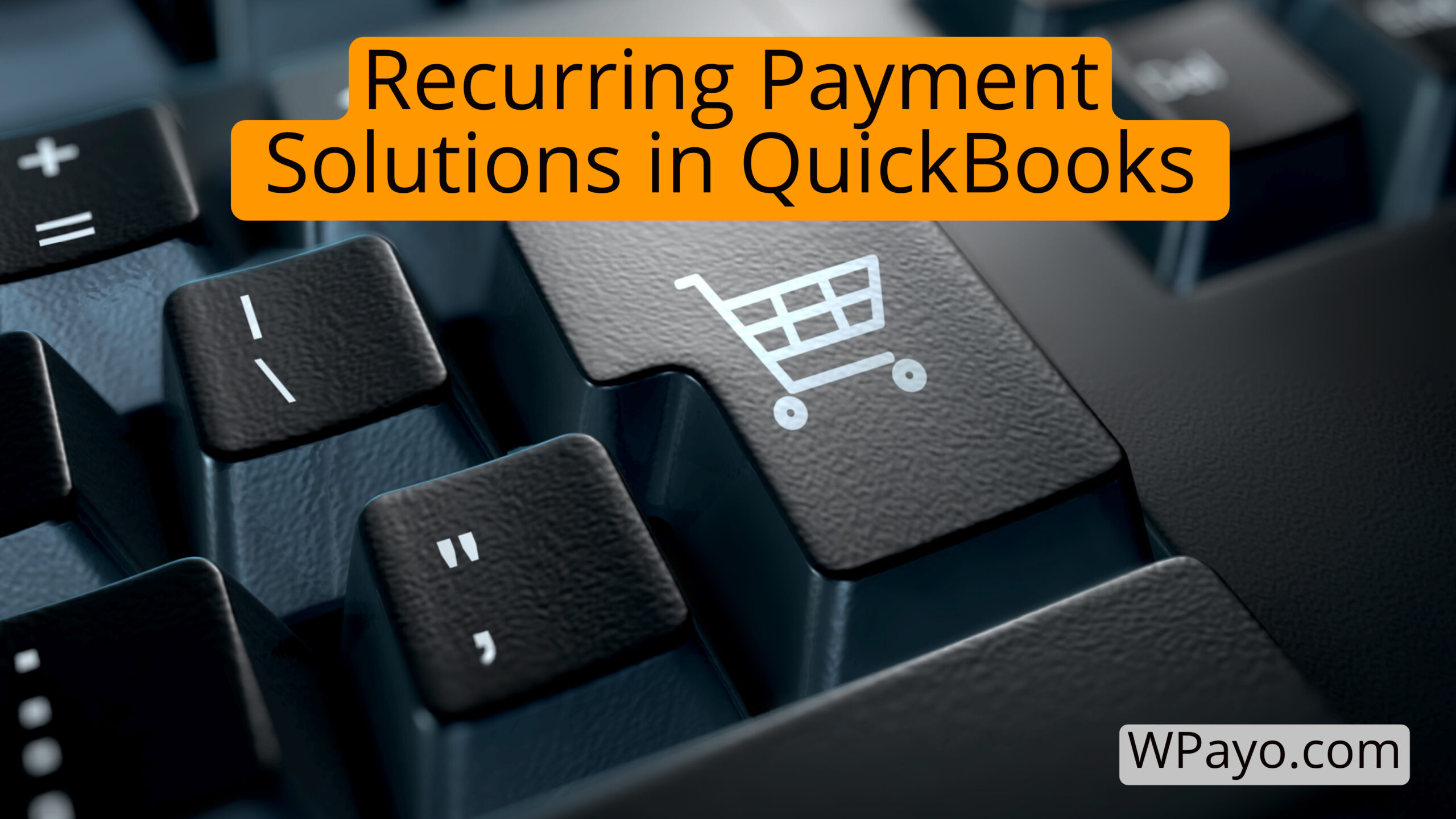
Are you tired of juggling endless payment deadlines and struggling with your cash flow? Understanding the importance of recurring payments is crucial for maintaining a healthy financial flow for your business. In this article, we’ll delve into the world of managing cash flow using recurring payment solutions in QuickBooks, a popular accounting software that simplifies the process.
Setting up recurring payments in QuickBooks Online allows you to automate your billing process, saving time and effort. We’ll guide you through accessing the menu bar in QuickBooks Online and navigating the step process for setting up recurring payments, as well as linking payment methods to these recurring transactions. By the end of this article, you’ll feel confident managing your recurring payments while maintaining control over your cash flow.
With QuickBooks Online Plus, you can unlock advanced recurring payment options such as auto payments for seamless billing processes and setting up bank details for automatic payments. By customizing billing schedules and frequencies, you can tailor recurring payments to suit your specific business needs. Join us as we explore these advanced features and take control of your cash flow like never before.
Understanding the Importance of Recurring Payments
Understanding the Importance of Recurring Payments
Recurring payments have transformed the way businesses operate by enabling them to automate the billing cycle. In 2017, it became clear that consumers were embracing this convenience, with an average of over six automatic payments per month. This trend highlights the mutual benefits—consumers enjoy the ease of transactions, while businesses streamline their payment collection.
With recurring payments, businesses can charge customers regularly without manual intervention, whether for subscriptions, loan payments, or utility bills. It supports both card and ACH transactions, providing a variety of payment options. To utilize this service, a merchant account and payment service provider are necessary, ensuring secure payments. Once a payment is processed, the funds typically settle in the business’s account within one to two business days.
This system not only simplifies the billing process but also significantly reduces the margin for human error and delays associated with one-time manual payments. Adopting recurring payments positions businesses for improved cash flow management and a better customer experience, reflecting the current frequency of consumers’ preference for automatic payments.
The passage adheres to the provided facts and formatting guidelines, highlighting the essential aspects of recurring payments without exceeding 200 words.
Setting Up Recurring Payments in QuickBooks Online
Setting up recurring payments in QuickBooks Online is a straightforward process designed to help businesses automate their billing cycle and manage cash flow efficiently. To begin, users need to access the feature through the menu bar. This is done by clicking on the gear icon located in the navigation bar at the top of the screen. Once there, the process involves defining the type of transaction that will recur—often a sales receipt for customer payments—and specifying the necessary details to create a template.
QuickBooks Online streamlines the creation of various recurring transactions such as expenses and invoices; however, it is important to note that certain transactions such as bill payments, customer payments specifically, and time activities are excluded but are available with QuickBooks Online Essentials and Plus packages. Particularly for businesses with customers making regular payments, QuickBooks Online facilitates setting up recurring sales receipts, which can automate the process of billing customers at specified intervals.
By following the provided steps to set up recurring transactions, you ensure that your business can effortlessly charge customers’ credit cards or process ACH transactions on a recurring basis. This method not only saves time and reduces the administrative load but also minimizes the risk of missed or late payments, ensuring a steady, predictable cash flow.
Accessing the Menu Bar in QuickBooks Online
The menu bar in QuickBooks Online acts as your command center for managing financial transactions, including setting up recurring payments. To access it, simply click the gear icon in the upper right corner of the QuickBooks Online interface. The menu bar gives you access to a diverse set of features which are integral to managing your company’s financial activities. It’s here you can create templates for your recurring transactions, manage your sales receipts, and customize your payment options.
Navigating the menu bar is essential for maintaining an efficient billing and payment system. QuickBooks Online users routinely use this hub to establish billing schedules, access transaction templates, and ensure their payment processing tools are tailored to their specific business needs. With everything centralized, the menu bar in QuickBooks Online empowers users to fine-tune their financial operations with minimal effort.
Navigating the Step Process for Setting Up Recurring Payments
When setting up recurring payments in QuickBooks Online, users will navigate a step-by-step process that begins by accessing the gear icon and selecting ‘Recurring Transactions’ under the menu bar. Here’s a basic walkthrough:
- Choose ‘New’ for a new recurring transaction template.
- Select the transaction type, often a ‘Sales Receipt’ for recurring customer payments.
- Enter the template name and choose ‘Scheduled’ for the type of recurring transaction.
- Select the desired customer to who the recurring charge will apply.
- Specify the service or product, set the frequency interval, and decide on a start and end date for the recurring transactions.
- Apply the appropriate payment method to be used for the recurring charge.
- Save the template to automate the future billing process for the customer selected.
By following this systematic approach, you can efficiently set up your business to handle recurring revenue, providing both convenience for your clients and consistent cash flow for your business.
Linking Payment Methods to Recurring Payments
In QuickBooks Online, offering flexible payment options to customers is central to managing automatic billing effectively. Recurring payments can be linked to an array of payment methods, including credit cards and ACH transfers, a critical feature ensuring automatic and secure transactions for both sides involved.
To set up Autopay for recurring invoices, customers need to have an associated Intuit account where they can choose their preferred payment method. By linking their payment method once, customers can rest assured that their payments will be processed automatically according to the billing schedule set in the recurring payment template.
This seamless billing process not only enhances customer satisfaction by providing them with control over their payment options but also streamlines the financial operations for the business, as it ensures a consistent and secure approach to payment processing. The ability to manage and link various payment methods through QuickBooks Online represents a robust solution for efficient cash flow management.
Managing Recurring Payments in QuickBooks Online
Managing recurring payments in QuickBooks Online is a service that helps businesses save time by automating their invoice and sales receipt processes. Despite some limitations, like the inability to set up automatic payments every X amount of days, QuickBooks makes it quite manageable to review and adjust recurring payment transactions.
Reviewing and Editing Recurring Payment Details To keep your customer payments up-to-date, QuickBooks Online allows you to review and edit recurring payment details at any time. This is done by selecting the customer’s name, which gives you access to their payment information so you can make necessary adjustments. Whether it’s updating contact information, changing the payment amount, altering the billing schedule, or adjusting payment start and end dates, all can be modified with ease. However, remember that fundamental changes to a recurring payment require a new signed authorization from the customer to maintain compliance and transparency.
Handling Customer Payments and Future Payments QuickBooks Online not only facilitates the billing of customers at regular intervals but also allows for meticulous customization of each transaction. When setting up recurring ACH customer payments, for instance, you can select the frequency, and start and end dates, to align with customer preferences. The platform even has features to automatically send emails to customers when payments are processed, keeping them informed every step of the way. Additionally, the ‘Manage Recurring Payments’ page lets users oversee modifications or suspend payments as necessary.
Making One-Time Manual Payments for Exceptions For instances where expenses fall outside the normal billing cycle or are unexpected, QuickBooks Desktop provides the capability to record one-time manual payments. Users can specify the details such as recipient, amount, and payment method to accurately log these transactions. This valuable feature ensures that irregular payments are recorded without disrupting the organized structure of the recurring payment system, offering businesses complete control over their financial transactions.
QuickBooks Online Plus: Advanced Recurring Payment Options
QuickBooks Online Plus stands at the forefront of accounting convenience with its advanced recurring payment options designed to streamline the billing processes for businesses. These customizable and automated features are adept at managing a wide array of customer payments efficiently, ensuring businesses can focus more on growth and less on administrative tasks.
Using Auto Payments for Seamless Billing Processes
Auto payments are a cornerstone of modern billing systems, and QuickBooks Online Plus has mastered it, providing businesses with a robust auto-pay framework. By utilizing this functionality, users can easily configure recurring payments for their product or service offerings. The setup process is straightforward and only requires a few clicks: navigate to the gear icon, select the transaction type, input the template name, and specify the customer tied to the recurring charges. In addition to this inherent capability, add-ons like RECUR360 can be integrated with QuickBooks to add even more layers of automation and management to the recurring payment cycles.
When customers elect to auto-pay, they can manage their payment details directly from a confirmation email by clicking the ‘Manage Payment’ link, or by cancelling and re-establishing the payments with updated card information. This seamless management of payment methods not only bolsters security but also enhances the customer experience by providing them with control and convenience.
Setting Up Bank Details for Automatic Payments
To facilitate smooth transactions and a frictionless billing experience, it’s essential for business users to know how to input bank details associated with their customers’ accounts. QuickBooks Online Plus simplifies the process of integrating bank details into the system, allowing users to enter a customer’s bank account and routing number to streamline automatic payments. Because security is paramount, QuickBooks Online ensures all bank information is securely stored. By doing so, businesses can set it and forget it, as the automated billing system takes over the repetitive task of invoicing and payment processing on their behalf.
Customizing Billing Schedules and Frequencies
Every business operates on a unique financial clock, and QuickBooks Online Plus addresses this diversity by allowing for the customization of billing schedules and frequencies. Users are not constrained to rigid billing cycles; instead, they can establish payment schedules that range from weekly to annually, including more complex semi-monthly or quarterly intervals. Such customization is not only about convenience but also about aligning the cash flow with the business’s specific financial rhythm, accommodating a wide array of payment arrangements with customers or lenders. This level of customization promotes timely automations that mesh flawlessly with the company’s revenue and expense cycles, improving cash flow management and adhering to the company’s financial strategies.




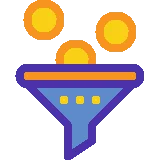


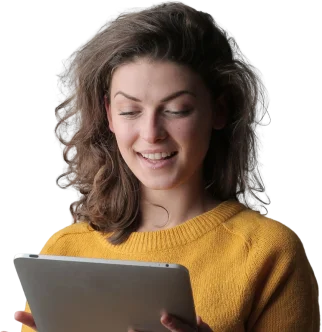
Leave a Reply