If you are running an online store using WooCommerce, one of the most important aspects to consider is the payment gateway. A payment gateway allows your customers to securely make payments on your website, ensuring a smooth and hassle-free checkout process. In this article, we will explore 11 popular WooCommerce payment gateways and provide step-by-step instructions on how to add them to your online store. Whether you prefer PayPal , Stripe, or any other popular payment gateway, we’ve got you covered.
1. PayPal:
PayPal is one of the most widely used payment gateways worldwide. To add it to your WooCommerce store, follow these steps:
– Go to WooCommerce > Settings > Payments.
– Enable the PayPal option and click on “Manage” to configure the settings.
– Enter your PayPal email address and choose the PayPal payment method you want to use.
– Customize the checkout experience by selecting options like enabling guest checkout, enabling PayPal Credit, and setting up order data transfer.
– Save your settings and your customers will now be able to make payments through PayPal on your WooCommerce store.
2. Stripe:
Stripe is another popular payment gateway that offers seamless integration with WooCommerce. To add Stripe to your store , follow these steps:
– Go to WooCommerce > Settings > Payments.
– Enable the Stripe option and click on “Manage” to configure the settings.
– Create a Stripe account if you don’t already have one and connect it to your WooCommerce store by entering your API keys.
– Customize the checkout experience by selecting options like enabling saved cards, displaying payment icons, and setting up Apple Pay and Google Pay – Save your settings and your customers will now be able to make payments through Stripe on your WooCommerce store.
3. Authorize.Net:
Authorize.Net is a trusted payment gateway that allows you to accept credit card payments on your WooCommerce store. To add it, follow these steps:
– Go to WooCommerce > Settings > Payments.
– Enable the Authorize.Net option and click on “Manage” to configure
the settings.
– Ente you Authoize.Net API Login ID and Tansaction Key.
– Customize the checkout expeience by selecting options like enabling saved cads and setting up ode data tansfe.
– Save you settings and you customes will now be able to make payments though Authoize.Net on you WooCommece stoe.
4. 2Checkout:
2Checkout is a global payment gateway that allows you to accept payments in multiple currencies. To add it to you stoe, follow these steps:
– Go to WooCommece > Settings > Payments.
– Enable the 2Checkout option and click on “Manage” to configue the settings.
– Ente you 2Checkout Account Nume and Secret Key.
– Customize the checkout expeience by selecting options like enabling inline checkout, enabling sandbox mode fo testing, and setting up ode data tansfe.
– Save you settings and you customes will now be able to make payments though 2Checkout on you WooCommece stoe.
5. Amazon Pay:
Amazon Pay allows customes to use thei Amazon accounts to make payments on you stoe. To add it, follow these steps:
– Go to WooCommece > Settings > Payments.
– Enable the Amazon Pay option and click on “Manage” to configue the settings.
– Ceate an Amazon Pay account if you don’t aleady have one and ente the necessay credentials.
– Customize the checkout expeience by selecting options like enabling guest checkout, enabling login with Amazon, and setting up ode data tansfe.
– Save you settings and you customes will now be able to make payments though Amazon Pay on you WooCommece stoe.
6. Square:
Square is a payment gateway that offes seamless integation with both online stoefonts and bick-and-motate stoefonts. To add it to you stoe, follow these steps:
– Go to WooCommece > Settings > Payments.
– Enable the Square option and click on “Manage” to configue the settings.
– Ceate a Square account if you don’t aleady have one and connect it to you WooCommece stoe by enteing you API keys.
– Customize the checkout expeience by selecting options like enabling saved cads, enabling Apple Pay and Google Pay, and setting up ode data tansfe.
– Save you settings and you customes will now be able to make payments though Square on you WooCommece stoe.
7. Braintree:
Braintree is a payment gateway owned by PayPal that offes seamless integation with WooCommece. To add it, follow these steps:
– Go to WooCommece > Settings > Payments.
– Enable the Braintree option and click on “Manage” to configue the settings.
– Ceate a Braintree account if you don’t aleady have one and connect it to you WooCommece stoe by enteing you API keys.
– Customize the checkout expeience by selecting options like enabling saved cads, enabling PayPal Cedit, and setting up ode data tansfe.
– Save you settings and you customes will now be able to make payments though Braintree on you WooCommece stoe.
8. Payoneer:
Payoneer is a global payment gateway that allows businesses to receive payments in multiple currencies. To add it, follow these steps:
– Go to WooCommece > Settings > Payments.
– Enable the Payoneer option and click on “Manage” to configue the settings.
– Ente the necessay credentials provided by Payoneer.
– Customize the checkout expeience by selecting options like enabling guest checkout, enabling ode data tansfe, and setting up additional secuity featues.
– Save you settings and you customes will now be able to make payments though Payoneer on you WooCommerce store.




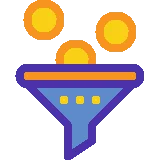


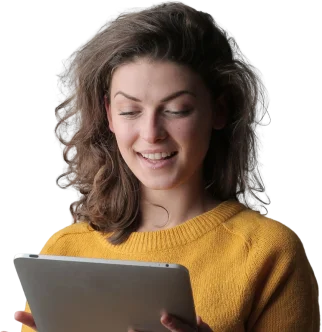
Leave a Reply