Gravity Forms with Authorize.net – Are you struggling to connect Gravity Forms with Authorize.net? Don’t worry, you’re not alone. Integrating these two platforms can be a complex process, but once you have it set up, it can greatly streamline your online payment system.
Gravity Forms is a popular form builder plugin for WordPress, allowing users to create and manage forms easily. Authorize.net, on the other hand, is a widely used payment gateway that enables businesses to accept online payments securely. By connecting these two platforms, you can seamlessly collect payments through your Gravity Forms.
If you’re looking for a step-by-step guide on how to connect Gravity Forms with Authorize.net, you’ve come to the right place. In this article, we will walk you through the process, highlighting the common challenges and providing helpful tips to ensure a successful integration. So let’s dive in and simplify the process of connecting Gravity Forms with Authorize.net.
WIth WPayo Plugin – How to Connect Gravity Forms with Authorize.net
Connecting Gravity Forms with Authorize.net just got a whole lot easier thanks to the Wpayo WP Gateways plugin. This plugin enables you to easily add an Authorize.net payment gateway to your Gravity Forms forms, allowing you to seamlessly accept payments from your customers. Here’s how it works:
First, install and activate the Wpayo WP Gateways plugin on your WordPress website. Once activated, go to the Gravity Forms settings page and make sure you have enabled the Authorize.net payment gateway option in the Add-Ons tab.
Next, go to Wpayo WP Gateways plugin settings and click on “Authorize.NET” from the Payment Gateway drop-down menu. You will then need to enter your Authorize.
Once you have added the settings, it’s time to create your Gravity Forms form. While adding fields to the form, make sure you select the Authorize.net field in the Payment tab. This will allow customers to enter their payment details and submit their payments through your Gravity Forms forms.
If you want to customize the payment options available on your forms, such as setting up recurring
ents, you can do so by going to the Wpayo WP Gateways plugin settings and selecting the “Customize Payment Options” tab. Here, you can select various payment options, such as one-time payments, recurring payments, and invoicing.
Finally, when your customers submit their forms with payment details, Authorize.net will process the payments and notify you of successful transactions. You can also view your submissions and transaction details in both Gravity Fors and Authorize.net dashboards.
So there you have it – a simple guide on how to connect Gravity Fors with Authorize.net using the Wpayo WP Gateways plugin. With just a few clicks of a mouse button, you can easily set up this integration and start collecting online payments fro your customers through Gravity Fors fors.
Once you have set up the integration, it’s time to test out your forms and make sure everything is working correctly. To do this, you can create a dummy form with dummy data and submit it. This will allow you to check if Authorize.net is processing the payment correctly or not. If there are any issues, you can troubleshoot them quickly and get your forms up and running in no time.
See Authorize.net for Gravity Forms
FAQ
Q1: What is the Wpayo WP Gateways plugin?
A1: The Wpayo WP Gateways plugin is a WordPress plugin that enables you to easily add an Authorize.net payment gateway to your Gravity Forms forms, allowing you to seamlessly accept payments from your customers.
Q2: How do I connect Gravity Forms with Authorize.net?
A2: To connect Gravity Forms with Authorize.net, you will first need to install and activate the Wpayo WP Gateways plugin on your WordPress website. Then, go to the Gravity Forms settings page and make sure you have enabled the Authorize.net payment gateway option in the Add-Ons tab. Next, go to Wpayo WP Gateways plugin settings and click on “Authorize.NET” from the Payment Gateway drop-down menu and enter your Authorize.net details. Finally, create your Gravity Forms form and make sure to select the Authorize.net field in the Payment tab when adding fields to the form.
Q3: Are there any customization options available for payment options?
A3: Yes, you can customize the payment options available on your forms by going to the Wpayo WP Gateways plugin settings and selecting the “Customize Payment Options” tab. Here, you can select various payment options, such as one-time payments, recurring payments, and invoicing.
Q4: How do I check if Authorize.net is processing my payments correctly?
A4 : To check if Authorize.net is processing your payments correctly, you can create a dummy form with dummy data and submit it. This will allow you to check if Authorize.net is processing the payment correctly or not.
Q5: How do I view my submissions and transaction details?
A5: You can view your submissions and transaction details in both Gravity Forms and Authorize .net dashboards.
Final Words
Connecting Gravity Forms with Authorize.net is a simple process that can be done in a few minutes using the Wpayo WP Gateways plugin. Once you have installed and activated the plugin, all you need to do s set up the Authorze.net payment gateway on your forms, customize the payment options available, and test out your forms to make sure everything is working correctly. With this guide, you now have all the knowledge necessary to successfully integrate Gravity Forms wth Authorze.net and start accepting payments from your customers!




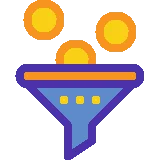


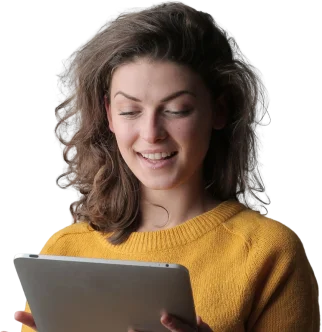
Leave a Reply